Actions Overview
Section One
This guide has been written using AI. This warning will be removed once its contents have been checked over by a human.
Actions Overview in LiveCode Create
Adding logic to your app in LiveCode Create is simple and flexible. Whether you are a beginner or an advanced user, LiveCode Create provides two powerful ways to add app behavior:
- Actions: A visual, no-code approach to building workflows.
- Script: Write custom code using LiveCode’s easy-to-learn scripting language.
This guide provides an overview of Actions, how they work, and how you can combine them with scripting to build advanced app logic.
What are Actions?
Actions are pre-built tasks you can visually drag and connect in the Workflow Editor to define how your app responds to user interactions or events.
- No Coding Required: Build logic visually without writing a single line of code.
- Generated Script: LiveCode Create automatically generates script for you behind the scenes.
- Fully Customizable: Combine workflows with custom script when needed.
With Actions, you can:
- Create records in a collection.
- Show or hide widgets.
- Navigate between layouts.
- Trigger notifications, send emails, or integrate external services.
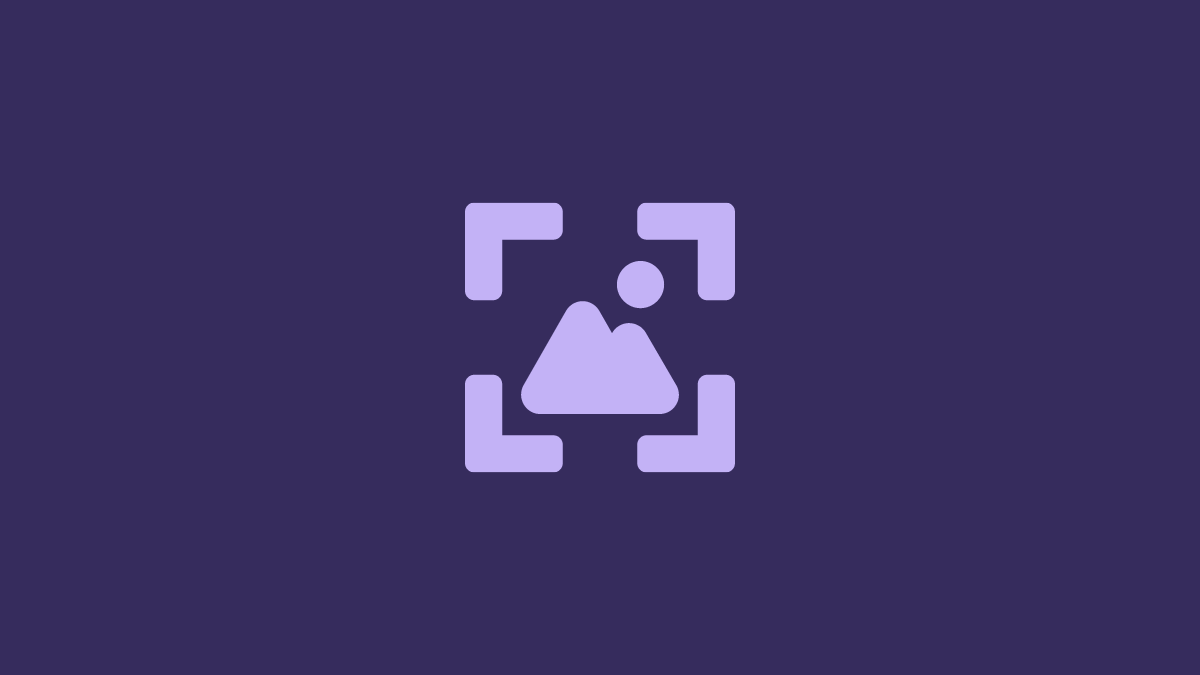
Accessing Actions
To add Actions to an object:
- Select a Widget: Click on a widget in the Canvas Area.
- Open the Property Inspector.
- Navigate to the Actions Tab.
- Click Edit Workflow to open the Workflow Editor.
Alternatively, right-click on an object and choose Edit Actions from the context menu.
The Workflow Editor
The Workflow Editor is the visual environment where you build workflows using Action Blocks.
Key Components of the Workflow Editor
- Triggers: Define the event that starts the workflow (e.g., Button Click).
- Action Blocks: Drag pre-built Actions into the Workflow Canvas.
- Connections: Connect Action Blocks to define the order of tasks.
- Script View: View the automatically generated LiveCode script at any time.
Adding Actions to a Workflow
Follow these steps to create a workflow using Actions:
1. Choose a Trigger
Triggers determine when the workflow starts. Examples include:
- onMouseUp: When a button is clicked.
- onTextChanged: When a text field value changes.
2. Drag Action Blocks
- Open the Workflow Editor.
- Drag Action Blocks onto the Canvas. Common Actions include:
- Navigate to Layout: Switch to another screen.
- Show/Hide Widgets: Make widgets visible or invisible.
- Create Record: Add data to a Collection.
- Send Notification: Show messages to users.
3. Connect Action Blocks
Connect Action Blocks to define the flow of logic. Use drag-and-drop connectors to link one block to another.
4. Test Your Workflow
Switch to Run Mode and test your workflow. Make sure it behaves as expected.
Viewing Script for Actions
Every Action you create automatically generates LiveCode script behind the scenes. You can:
- Expand Action Blocks: View the code generated for each block.
- Switch to Script Mode: In the Workflow Editor, toggle to Script Mode to see the full generated script.
- Open the Script Editor: Right-click on the widget and select Edit Script to view the script directly in the Script Editor.
Example: Navigate to a layout using Actions:
go to layout "Dashboard"
Combining Actions with Custom Script
LiveCode Create allows you to combine visual Actions with custom scripting seamlessly.
Using Raw LiveCode Script Blocks
In the Workflow Editor, you can add a Raw LiveCode Script Block to write custom code within your workflow.
Steps:
- Drag a Raw LiveCode Script Block onto the Canvas.
- Write your custom code inside the block.
on mouseUp
answer "Button Clicked!"
end mouseUp
This flexibility allows advanced users to extend workflows and add custom functionality that may not be available with pre-built Actions.
When to Use Actions vs. Script
| Scenario | Solution |
|---|---|
| Build logic quickly and visually | Use Actions |
| Customize specific behavior | Use Raw LiveCode Script Blocks in workflows |
| Advanced app logic or performance needs | Use the Script Editor |
Benefits of LiveCode’s Dual Approach
LiveCode Create’s combination of Actions and Script offers the best of both worlds:
- No-Code for Simplicity: Quickly build workflows visually.
- Low-Code for Flexibility: Add custom behavior using LiveCode Script.
- Gradual Learning: Learn scripting by viewing and modifying the code generated by Actions.
This approach makes LiveCode Create unique, offering both speed and flexibility to meet any app logic requirements.
Best Practices for Actions
- Start Simple: Begin with Actions to create straightforward workflows.
- Review Generated Script: View the code generated by Actions to understand how it works.
- Mix and Match: Use Raw LiveCode Script Blocks to add custom behavior when needed.
- Test Regularly: Switch to Run Mode often to ensure workflows behave as expected.
- Document Workflows: Give clear names to workflows and script blocks for easier maintenance.
Conclusion
With LiveCode Create, adding app logic is fast, flexible, and beginner-friendly. Use Actions to visually build workflows, explore the generated script to learn LiveCode, and extend functionality with custom scripting when needed.
For further learning: